
- UPDATE MAC OS IN VIRTUALBOX HOW TO
- UPDATE MAC OS IN VIRTUALBOX MAC OS
- UPDATE MAC OS IN VIRTUALBOX INSTALL
After copying the path, jot down it somewhere and then shut down the VM and quit VirtualBox.
UPDATE MAC OS IN VIRTUALBOX HOW TO
You can see how to copy the path of the drive which size you want to increase in above steps for windows & Ubuntu, which will be the same for MacOS too.
UPDATE MAC OS IN VIRTUALBOX MAC OS
#Increase VirtualBox disk size in Mac OS Step 1: Copy the Path of VM disk drive You can see in step 1 the size of drive was around 20 GB and now it is around 50GB. Step 3: See the increased Ubuntu VB virtual drive sizeĪgain go to setting of the VM, select the drive and see the amount of storage size this time. Replace the green text with your VM drive path and amount with the size of storage you want to add or expand for the Virtual drive. In Command Terminal use the command VBoxManage modifymedium " path you copied above" -resize amount Step 2: Expand Ubuntu VirtualBox disk sizeįinally, open the Command Terminal on Ubuntu you can use the keyboard shortcut CTRL+ATL+T. Open Ubuntu VirtualBox and select the Virtual machine which size you want to increase then go to Settings -> Storage->select virtual disk-> copy the disk location. Step 1: Open the VirtualBox on Ubuntu and copy drive path The method we used to increase the size of the VirtualBox virtual drive above, the same will apply in Ubuntu too. Open VirtualBox again, select the VM from the left side -click on Settings-> Storage-> select th e Disk drive and in right side info, you will see the increased amount of storage. Step 6: Check increased VirtualBox disk size Note: Remember in above command the VM drive path is our and you have to replace it with yours. For example, we want to add around 60GB to our existing VDI disk then in our case the command will be like this VBoxManage.exe modifymedium "C:\Users\Raj\VirtualBox VMs\Ubuntu 19\Ubuntu 19.vdi" -resize 60999 While the value in MB will replace the amount of size you want to add to your virtual disk drive. path” with the path of a virtual drive we copied and pasted in notepad. In the above command replace the green colour text “ paste the above step copied. VBoxManage.exe modifymedium ” paste the above step copied disk drive path” –resize value in MB To increase the size of the VM disk drive the command is: Step 5: Now increase Virtualbox disk size Thus, double click on the location, right-click to copy and paste in NotePad and then close the VirtualBox.

What we need here is the location of our Virtualbox’s VM drive. Under the settings select Storage and then your VM’s VDI/VHD/VDMK virtual hard disk and as you select it some info about it will appear on the right side. Step 4: Copy the Path of your VDI/VHD/VMDK Virtual Drive

From the left side of the VirtualBox select the Virtual Machine ( VM) which actual Virtual Disk size you want to increase. cd \Program Files\Oracle\VirtualBoxĪfter opening VirtualBox directory in the Command Prompt leave it as it is. Thus, we open VirtualBox directory inside the Command Prompt for that just copy the below command and paste inside CMD and press enter button.
UPDATE MAC OS IN VIRTUALBOX INSTALL
When the system asks for your permission to run command prompt under administrator right click on YES button.Īs we know the application we install on the Windows platform, by default, its files go to the C: Drive.
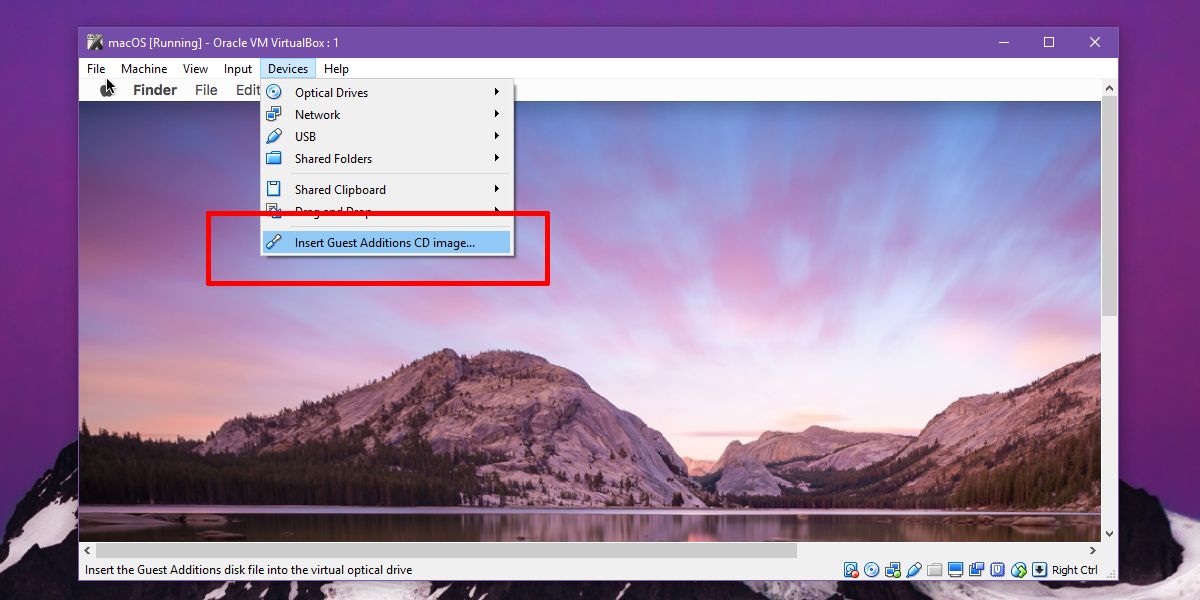
In the run box type cmd and then press CTRL+Shift button and press ENTER button. #In Windows 10/8/7 : Step 1: Run Command Prompt as administrator Step 4: Relaunch the VirtualBox How to increase VirtualBox disk space in Ubuntu, Windows & MacOS


 0 kommentar(er)
0 kommentar(er)
